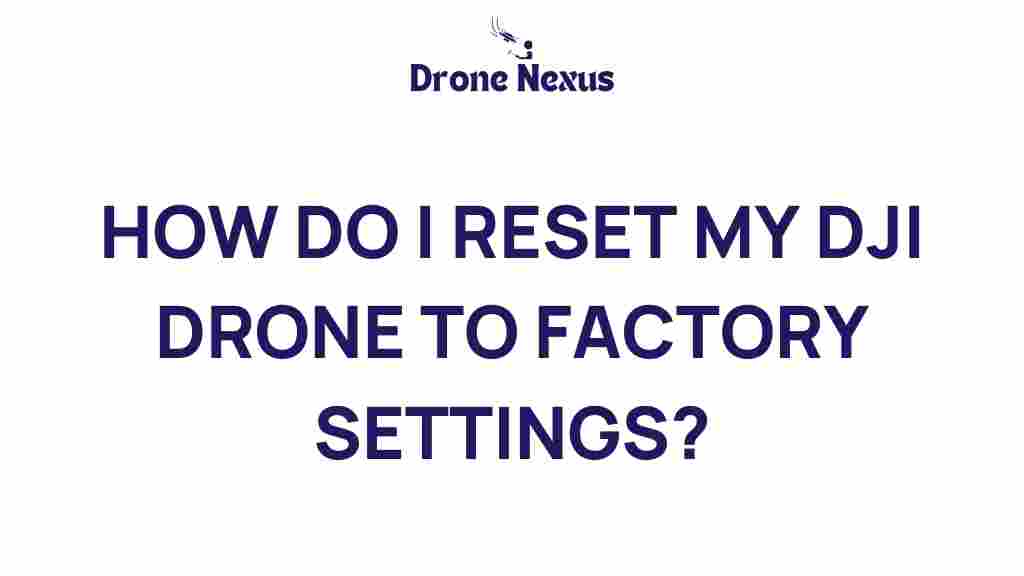Unlocking Your Flight: How to Reset Your DJI Drone to Factory Settings
DJI drones are among the most popular choices for aerial photography and videography, offering stunning visuals, advanced features, and user-friendly interfaces. However, like any technology, there may come a time when you need to reset your DJI drone to factory settings. Whether you’re experiencing technical issues, preparing to sell or give away your drone, or simply want to start fresh, understanding how to reset your device is crucial. This article will guide you through the process step-by-step, ensuring you can unlock your flight capabilities once again.
Why Reset Your DJI Drone?
Resetting your DJI drone can resolve various issues, including:
- Performance problems: If your drone is not responding correctly or has lag issues, a reset can help.
- Software glitches: Resetting can fix errors caused by software updates or corrupted files.
- Preparing for sale: If you plan to sell your drone, resetting it ensures that your personal data is removed.
- Changes in user preference: Sometimes, you might want a clean slate to reconfigure settings according to your needs.
How to Reset Your DJI Drone to Factory Settings
Resetting your DJI drone is a straightforward process. However, the steps may vary slightly depending on the model you own. Below, we provide a generalized guide to resetting your DJI drone, along with specific instructions for popular models.
General Steps to Reset Your DJI Drone
Regardless of your DJI drone model, follow these steps to reset it:
- Power On Your Drone: Ensure that your drone and remote controller are fully charged. Turn them on and allow them to connect.
- Connect to the DJI App: Open the DJI app on your smartphone or tablet. Ensure that your device is connected to the controller via USB or Wi-Fi.
- Access Settings: In the DJI app, locate the settings icon, usually represented by a gear symbol.
- Find the Factory Reset Option: Scroll through the settings menu until you find the option for ‘Restore Factory Defaults’ or ‘Reset’.
- Confirm the Reset: Follow the on-screen prompts to confirm that you want to reset your drone. This step often involves acknowledging that all data will be erased.
- Restart Your Drone: Once the reset is complete, power off your drone and remote controller. Turn them back on to complete the process.
Model-Specific Reset Instructions
While the general steps apply to many DJI drones, here are specific instructions for popular models:
DJI Phantom Series
For DJI Phantom drones, the reset process is similar:
- Connect your Phantom to the DJI GO app.
- Go to the ‘General Settings’ menu.
- Select ‘Restore Factory Defaults’ and confirm.
DJI Mavic Series
For Mavic drones, follow these steps:
- Launch the DJI Fly app.
- Tap on the ‘Camera View’ and then the three-dot icon for settings.
- Scroll down to ‘About’ and select ‘Factory Reset’.
- Confirm your choice to reset the drone.
DJI Mini Series
For the DJI Mini series, the reset process is similar to the Mavic series:
- Open the DJI Fly app and connect your drone.
- Access settings by tapping the three dots in the top right corner.
- Navigate to ‘About’ and select ‘Factory Reset’.
Things to Remember Before Resetting
Before you proceed with resetting your DJI drone, keep the following points in mind:
- Backup Important Data: If you have photos or videos saved on your drone, make sure to back them up before performing a reset.
- Firmware Updates: Ensure that your drone’s firmware is up to date to avoid potential issues during the reset process.
- Read the Manual: Refer to the user manual for your specific DJI drone model for any additional instructions or warnings.
Troubleshooting Tips Post-Reset
If you encounter issues after resetting your DJI drone, consider the following troubleshooting tips:
- Recalibrate Sensors: After a reset, you may need to recalibrate the drone’s compass and IMU sensors.
- Check for Firmware Updates: Sometimes, a reset can revert your drone to an older firmware version. Check the DJI app for updates.
- Reconnect to the Controller: Ensure that your drone is properly paired with the remote controller.
- Inspect Hardware: If problems persist, inspect the drone for physical damage or obstructions.
Common Issues After Resetting
Some common issues users face after resetting their DJI drone include:
- Inability to Fly: Ensure that all settings are configured correctly in the app.
- Camera Not Responding: Recheck the camera settings and ensure that the lens is clean.
- Connection Issues: Ensure that the drone is properly connected to the remote and that no interference is present.
Conclusion
Resetting your DJI drone to factory settings is a valuable skill that can help you troubleshoot issues, prepare for new users, or simply start fresh. By following the steps outlined in this guide, you can ensure that your drone is ready for flight once again. Always remember to back up your data, check for firmware updates, and recalibrate your sensors after a reset. If you have further questions, the DJI support page offers extensive resources for troubleshooting and user guides.
For more tips on maximizing your DJI drone experience, check out our other articles on drone photography and videography techniques. With the right knowledge and skills, you can turn every flight into a breathtaking adventure!
This article is in the category Technology and created by DroneNexus Team