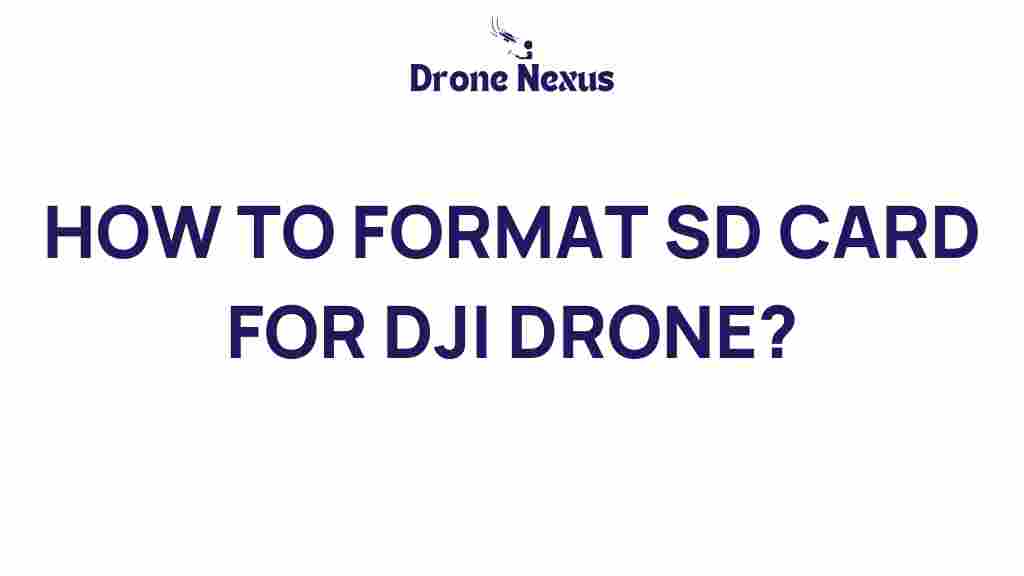SD Card: The Essential Component for Your Drone
When it comes to operating a drone, one of the most crucial elements is the SD card. Whether you are capturing stunning aerial footage or collecting data for your projects, the right formatting of your SD card is essential for optimal performance. This guide will take you through a step-by-step process on how to format your SD card correctly, ensuring your drone operates smoothly and efficiently.
Why Formatting Your SD Card is Important
Formatting your SD card is an essential maintenance task that helps you:
- Clear out old data and free up storage space.
- Prevent data corruption and improve reading/writing speeds.
- Ensure compatibility with different devices, including your drone.
By understanding the formatting process, you can enhance your drone’s performance and avoid potential issues during your flights.
Types of SD Cards
Before diving into the formatting steps, it’s important to know the types of SD cards available:
- SD (Secure Digital): Typically offers up to 2GB of storage.
- SDHC (Secure Digital High Capacity): Ranges from 4GB to 32GB.
- SDXC (Secure Digital Extended Capacity): Offers 32GB to 2TB of storage.
Ensure you choose the right SD card type that is compatible with your drone’s specifications.
Step-by-Step Guide to Formatting Your SD Card
Step 1: Backup Your Data
Before formatting, it is crucial to back up any data stored on your SD card. Once formatted, all data will be erased.
Step 2: Insert Your SD Card into Your Computer
Use an SD card reader or the built-in card slot on your computer. Make sure it is securely connected.
Step 3: Open File Explorer (Windows) or Finder (Mac)
Navigate to the location of the SD card. It should appear as a removable drive.
Step 4: Format the SD Card
Follow these instructions based on your operating system:
For Windows:
- Right-click on the SD card drive.
- Select “Format…” from the context menu.
- Choose the file system: FAT32 is recommended for cards up to 32GB, while exFAT is suitable for larger cards.
- Ensure “Quick Format” is checked for a faster process.
- Click “Start” to begin formatting.
For Mac:
- Open “Disk Utility” from Applications > Utilities.
- Select your SD card from the list on the left.
- Click on “Erase.”
- Choose the format: MS-DOS (FAT) for FAT32 or ExFAT for larger capacities.
- Click “Erase” to format the card.
Step 5: Safely Eject Your SD Card
Once the formatting process is complete, ensure to eject the SD card safely to prevent data corruption.
Step 6: Insert the SD Card into Your Drone
Your SD card is now ready for use. Insert it into your drone and check for any errors or issues.
Troubleshooting Common Formatting Issues
If you encounter issues while formatting your SD card, consider the following troubleshooting tips:
1. The SD Card is Write-Protected
- Check the physical switch on the SD card (if applicable) and ensure it is in the “unlocked” position.
2. SD Card Not Detected
- Try using a different card reader or USB port.
- Inspect the SD card for any physical damage.
3. Slow Performance After Formatting
- Consider using the “Full Format” option instead of “Quick Format” for a more thorough cleanup.
- Check for compatibility issues with your drone.
Conclusion
Mastering the process of formatting your SD card is vital for any drone operator. By following this step-by-step guide, you can ensure your drone is ready to capture breathtaking aerial footage without any hiccups. Always remember to back up your data, choose the correct format, and troubleshoot any issues that may arise. For more tips and tricks on drone operations, check out our drone management resource.
For further information on SD cards and their specifications, visit this comprehensive guide.
This article is in the category Technology and created by DroneNexus Team